FUNKBOX Instruction Manual
![]()
CHAPTER 5: THE EDIT TAB
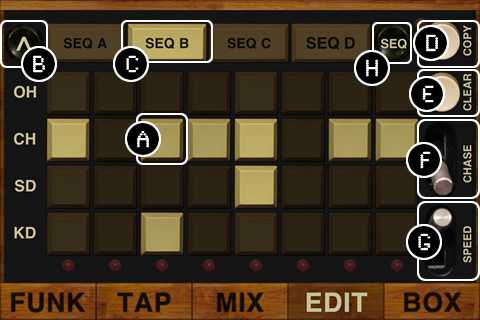
Figure 5: Edit tab screen
EDIT TAB DETAILS:
The edit page displays the raw sequence data of your drum pattern. At any given time, you are only looking at a 4x8 portion of the sequence. The full sequence is 8x32, representing eight different drum parts over thirty two ticks in time. You can choose which part of this larger sequence you are looking at with the Select Part Display Button (B) and the Select Sub-Sequence Display Tabs (C) as explained below.
Each row in the sequencer grid represents a particular drum part (KD - kick drum, SN - snare drum, CH - closed hat, OH - open hat). If you look at a particular row, and count the number of white squares, you can tell how many times it will make a sound. In the picture above, the Bass Drum will make a sound 2 times, the Snare Drum 2 times, the Closed Hat 5 times, and the Open Hat 1 time.
Each column in the sequencer grid represents a particular moment in time. The left column is the earliest time, the right column is the latest time. You can tell how many sounds will fire at a particular time by how many white squares are in a column. In the example above, at time 1 (first column), you will get two sounds (BD + CH). Time 2 (second column), there are no white squares, so no BD SD CH or OH sounds will be played. Time 3 (third column) has one sound, the Closed Hat.
Now, remember you are only seeing a 4x8 part of the overall 8x32 sequence. Pressing the Select Part Display Button (B) will let you see four different instruments, Rim Shot, High Tom, Low Tom, and Cymbal. Pressing one of the four Select Sub-Sequence Tabs (C) will let you see the other slices of time in the overall sequence. The LED in the Sub-Sequence Tab tells you which sub-sequence is currently playing. The highlighted (lighter colored rectangle) Sub-Sequence Tab shows you which sub-sequence is being displayed.
If it still doesn't make sense, the easiest way to understand this is to start the drum machine running (Start/Stop Button on the Funk tab) if it isn't already, then move to the Edit tab, and turn the Sequencer Chase Mode Switch (F) to the up position. Watch the eight LEDs on the bottom of the screen fire off from left to right. Watch the active Sub-Sequence Tab (C) move from left to right. Press the Select Part Display Button (B) to go back and forth between the different instruments. And compare the sounds being made to the display on the sequencer.
A: DRUM HIT ON/OFF GRID, OR ACCENT SLIDERS
The most basic part of the sequencer, each of these buttons turns a drum hit off or on. The row determines the drum part (Kick Drum, Snare Drum, etc). The column determines the sequencer time.
New for v2.0, if the Drum Hit / Accent button is toggled, the grid buttons will be replaced with a row of sliders representing the amount of accent for each step of the sequence. Accent corresponds to a little extra volume, the higher the slider the more volume. This allows you to create patterns that emphasize certains beats, for instance you can alternate louder hits and softer hits to help emphasize the swing of a pattern, or you could have just the first note in the pattern louder to emphasize where the loops starts, etc.
B: SELECT PART DISPLAY BUTTON
Press this button to toggle between displaying Bass Drum, Snare Drum, Closed Hi-Hat, and Open Hi-Hat parts, or alternately, display Rim Shot, High Tom, Low Tom, and Cymbal parts.
C: SELECT SUB-SEQUENCE DISPLAY TAB
Press these tabs to choose which sub-sequence of the overall sequence to display. The sequencer will play A -> B -> C -> D, and the LED will tell you which of these sub-sequences it is currently playing. The currently highlighted sub-sequence tells you which of the four sub-sequences is being displayed.
D: COPY SUB-SEQUENCE BUTTON
You can copy the data from one subsequence into another with the Copy Subsequence Button (M), which works similarly to the Copy Beat Button (F). First select the sub-sequence you want to copy from with the Select Sub-Sequence Display Tab (L). Then press the Copy Subsequence Button (M). Then choose a new sub-sequence by pressing a new Select Sub-Sequence Display Tab (L). Then press Copy (M) once again, and the sub-sequence data will be copied from one to the other.
This function is often useful when starting a new sequence from scratch. Create the basic beat in the first sub-sequence, copy that sub-sequence to the other three tabs, and then add tweaks to the individual tab sequences so that you have a similar beat playing in all four, with some tweaks so it doesn't sound identical and overly repetitive.
E: CLEAR SEQUENCE BUTTON
This button will clear all the sub-sequences of their data. It is used when you want to write a new drum pattern from scratch. You could do the equivalent by going through the pattern and turning off each Drum Hit (J) one by one.
F: SEQUENCER CHASE MODE ON/OFF SWITCH
When this switch is activated (up position), the current displayed sub-sequence will always match the currently playing sub-sequence. This allows you to view the overall drum pattern as it is played, by advancing through the sub-sequences one by one as the sequencer plays them.
G: REGULAR/DOUBLE SPEED SWITCH
Flipping this switch to the up position will cause the sequencer to advance through steps twice as fast. This can be useful for creating beats with very quick and intricate rolls or patterns. It can also be used to create patterns that go faster than the maximum FunkBox tempo of 180.
H: DRUM HIT DISPLAY / ACCENT DISPLAY TOGGLE BUTTON
New for v2.0, this button will toggle between displaying a 8x4 grid of drum notes (as shown above in Figure 5), or displaying 8 sliders representing the amount of accent per step in the pattern.